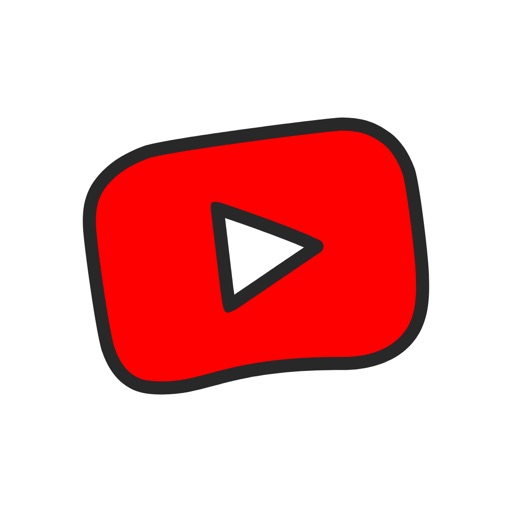YouTubeを見ている時は子どもたちが大人しくなるため、親が家事や仕事に集中したいときに便利なツールです。
YouTubeはアニメなどのコンテンツが豊富で、子どもでも直感的に操作できるため、あらかじめ時間を決めておかないと、子どもたちが長時間視聴してしまう難点もあります。
 MACO
MACO「この動画が終わったらおしまいだよ」
でやめてくれればいいのですが、なかなか子どもたちは見終わらないですよね。
親が時間を決めて視聴するには、時間を管理できるツールなどが必要です。
ということで今回は、子どものYouTubeの視聴時間を制限する方法についてまとめてみました。
一日の動画視聴時間の目安はどのくらい?
子どもの一日あたりの映像メディアの視聴時間について、1時間〜2時間以下が望ましいと言われています。(日本小児科医会)
これは、遊びや睡眠、食事などに必要な1日の時間から計算した際の数字です。
また、世界保健機関(WHO 2019年発表)では、子どもがテレビなどの画面を見てじっとしている1日あたりの時間は0〜2歳未満は0分、3〜4歳は60分以内にするよう推奨。



我が家では、一日45分〜1時間半程度を目安に子どもにTVやYouTubeなどのメディアを見せることにしています。
タイマーを使って時間を制限する
今回ご紹介する中でもっともアナログな方法です。
タイマーを使う方法は、子どもの性格や発達段階によって向き不向きがあると思っています。
- 子どもと相談して時間を決めたい
- 子どもの自制心を育てたい
- 子どもに時間感覚を身につけてもらいたい
といった教育的観点を持たれた方におすすめしたい手法です。
タイマーを使うデメリット
- 毎回タイマーをセットしなければならない
- タイマーが鳴っても子どもが動画を見続ける可能性あり
タイマーがなるタイミングで動画が途中だと、「この動画を終わるまで見る〜」子どもとの交渉が始まるんですよね。
タイマーの時間で動画を強制終了すると、子どもが不機嫌になり、結局タイマーで決めた時間プラスαの時間がかかることも。
タイマーを使うメリット
- スマホやキッチンタイマー、スマートスピーカーがあれば簡単にセットできる
- 子ども自身でセットできる
タイマーを使う時は、子どもの発達に合わせたものを選定しましょう。
まだ小さくて数字が読めないお子さんには砂時計のタイマーがおすすめです。
使わない時はインテリアとしても飾っておけますよ。
スマートスピーカーを使えば、「アレクサ、15分後にタイマーをセットして」と声だけでタイマーをセットできて便利です。
タイムタイマーは、発達障害のある子どもたちの視覚支援のツールとしても使用されています。
タイムタイマーは動画の試聴時間管理以外にも活用できる利点もあります。



我が家では、色々試した結果、タイムタイマーを愛用中です。
残り時間が視覚的にわかるため、タイマーが鳴った時に子どもが機嫌を損ねることが少なくなりました。
TV・タブレットなどのデバイスに制限をかける
スマホやタブレット、PC、テレビといったデバイス側でも利用制限をかけることができます。
デバイス側で利用制限することが有効なケースは以下の通りです。
- 子どもがYouTube以外の用途にもデバイスを利用する場合
- 子ども専用のデバイスがある場合
デバイスの時間制限方法は、製品によっても異なります。
気になられる方は、利用されるデバイス名で検索されてみてくださいね。
TVで時間制限する場合
TVは以下のいくつかの方法で視聴時間を制限できるんです。
- TVに内蔵されているオフタイマー設定を機能を使う。<参考> SONY ブラビアの設定
- スマートホーム対応T Vを使い、スマホやスピーカーで管理。<参考> SONYブラビア スマートホーム連動
- スマートホーム機器を使い、スマホで時間管理する。(詳しくは後述します)
③のスマートホーム機器を導入すると、インターネットと繋がっていないTVでもスマホでオンオフ設定ができるんです。
Swich Botのような赤外線リモコンを使うとTVの他に照明やエアコンなどの家電も一括操作が可能。
スマートホーム機器は、使いこなせれば色々と時短につながりますよね。



小学生くらいになると、タイマー設定でTVをOFFにしても、子どもが勝手にTVをONにしてしまうケースも。。
そんなお困りのケースであれば、「TVの主電源を切る」という最終手段を選びましょう。
方法は簡単。
テレビのコンセントにこっそりスマートプラグを設置し、遠隔操作でTVの主電源を切るだけ。
設置・操作の仕方は、以下の動画がわかりやすいです。



スマートプラグを使った操作は、案外子どもにバレないみたいですよ。
ただし、仕込むときは1人でこっそりと作業してくださいね。
スマホやタブレットで時間制限する場合
アップル・アンドロイド製品ともにファミリー用の機能があり、保護者のパスワードで子ども用のデバイスに利用制限をかけることができます。
iPhone,iPadのスクリーンタイム設定方法 / Androidデバイスファミリーリンク設定方法



ちなみに、子ども用でない一般的なスクリーンタイム設定を2歳児で試したところ、難なく時間延長ボタンを攻略されてしまい、全く効果がなかったです。
PCで時間制限する場合
- PCのタイマー設定機能を活用する。<参考> Windows10パソコン
- PCアプリに時間制限をかける。<参考> Cisdem AppCrypt
デバイス側で時間制限するメリット
デバイス側で時間制限するメリットは以下の通りです。
- YouTube以外の利用も時間制限できる
- 親が利用時間をコントロールできる
- 一度設定してしまえば、継続して制限できる(一部ケースを除く)
子どもの成長に合わせ、デバイス側での設定を取り入れていきたいですね。
デバイス側で時間制限するデメリット
- デバイスによっては新規アカウントを作成といった面倒な作業が発生する
- 子どもと親で同じデバイスを使っている場合、親の利用時に設定解除が必要
デバイス側での初期設定に時間がかかりますが、基本的には一度仕組みをつくれば後はほったらかしでよいので楽ちんです。



我が家では、朝の出勤時間に合わせてTVが消えるようにTVのオフタイマー設定を活用しています。
YoutubeKidsアプリで時間制限する
YouTubeでは、子どもたちが安心して動画を楽しめるようにYouTube Kidsという無料サービスを提供しています。
YouTube Kidsの利用は、以下に該当する方向けといえます。
- 子どもに見せる動画を限定したい方
- スマホやタブレットでYouTubeを楽しむケース



残念なことに、YouTubeKidsのタイマー設定機能はPC・TVでは使えません。。
その他、音声検索機能やオフラインモードにも対応してません。
YouTube Kids のタイマー設定方法
①子ども用のポップな検索画面の右下の鍵マークを押すとタイマー設定できます。


②鍵マークを押すと親向けのパスワード設定画面が表示されます。
パスワードは、掛け算タイプか任意のパスワードから選べます。


③タイマーの長さを設定します。(前回のタイマーを使用した時の設定が保存されています)


④動画を見ていて、タイマーの時間がきたら自動的にシャットダウン。
以下のようなスクリーン画面が表示され、パスワードなしでは操作できなくなります。


なお、タブレット・スマホ版のアプリは無料でインストールできますよ。



タイマー機能が使えないPC・TVでも、子どもに見せる動画を制限できるなどのメリットはあるので、是非登録されておくことをおすすめします。
PC・TVで使用できるウェブ版YouTube Kidsの視聴方法はこちら
YouTube Kidsを使うデメリット
- PC・TVではタイマー機能を使えない
- 毎回、親がタイマー設定しなければならない
YouTube Kidsを使うメリット
- タイマーで設定した時間になると自動的にアプリ画面がロックされる(モバイルアプリ版)
- 年齢別にコンテンツレベルを設定できる
- 表示される広告が少ない



表示される広告が減る点は、地味にメリットです。
特に自分で操作できない未就学児だと、広告が出るたびに「広告消して〜」とお願いされがち。
広告を消す作業が減ると、親側のストレスも軽減されますよ。



YouTube Kids のアプリを使用するようになってから、YouTubeの視聴に関して親側から小言をいう機会は格段に減りました。
ただ、目を話すとこっそり通常のYouTubeアプリを開いていることがあるので、YouTubeアプリはホーム画面から見えないよう削除しておいた方が無難です。
「15〜30分の動画を1日3回まで」と決める
厳密に時間を決めず、見るコンテンツの長さを考慮して回数で制限する方法です。
動画の回数で管理する方法は、以下のケースにおすすめ。
- 子どもが、動画が途中で終わることを嫌がるケース
- 子どもが10分以上の長めのストーリーを楽しんでいるケース



動画のストーリーを楽しんでいる子どもは、タイマーの時間で消されるのはとても嫌がります。
途中で消されるのが嫌なのは、大人も一緒ですよね。
動画を回数で管理するメリット
- 子どもが見たい動画を最後まで見られる
- 子どもも大人も3回という回数は理解しやすく管理しやすい



動画を最後まで見られるため、子どもの満足感は高いです。
動画を回数で管理するデメリット
- 見る動画の長さが限定される
- 子どもが複数いると管理が煩雑



長めの1時間の動画なら2回分にするなどすれば、柔軟に対応できますよ。
まとめ
今回はタイマー、デバイス側、YouTube Kids、回数による時間制限という4つの方法を紹介してみましたが、いかがでしたでしょうか。
子どもの成長に応じて、同じ制限の仕方が通用しなくなることもままあります。



ちなみに5歳の娘がいる我が家では、YouTube以外のコンテンツ管理も含めて、以下の方法を併用しています。
・タイムタイマー
・スマホタイマー
・スマートスピーカーのタイマー
・TVのオフタイマー
・YouTube Kids アプリタイマー
・回数による制限
基本は3回という回数制限にし、ゲームやショート動画を見たい時や、時間がない時にその他のタイマー設定を活用するやり方です。
みなさまも、今回ご紹介した方法それぞれのメリット・デメリットを参考に、子どもの成長やご家庭の状況に応じて動画視聴の時間制限方法を使い分けていただければと思います。
今回ご紹介した内容が、ご家庭で視聴時間設定される際の参考となればうれしいです。